When you re-install Session Buddy, you can transfer your collections and history from an export file created with a previous install by using the Restore feature. You can find Restore in the Session Buddy gear menu.
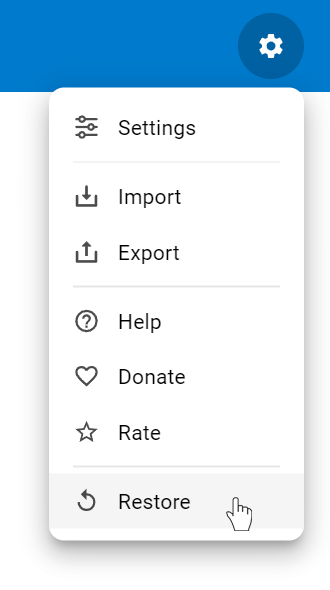
Restore presents a dialog that you can drag an export file into. After you drop the file into the gray area, Session Buddy will check it and display the number of collections and history items found.
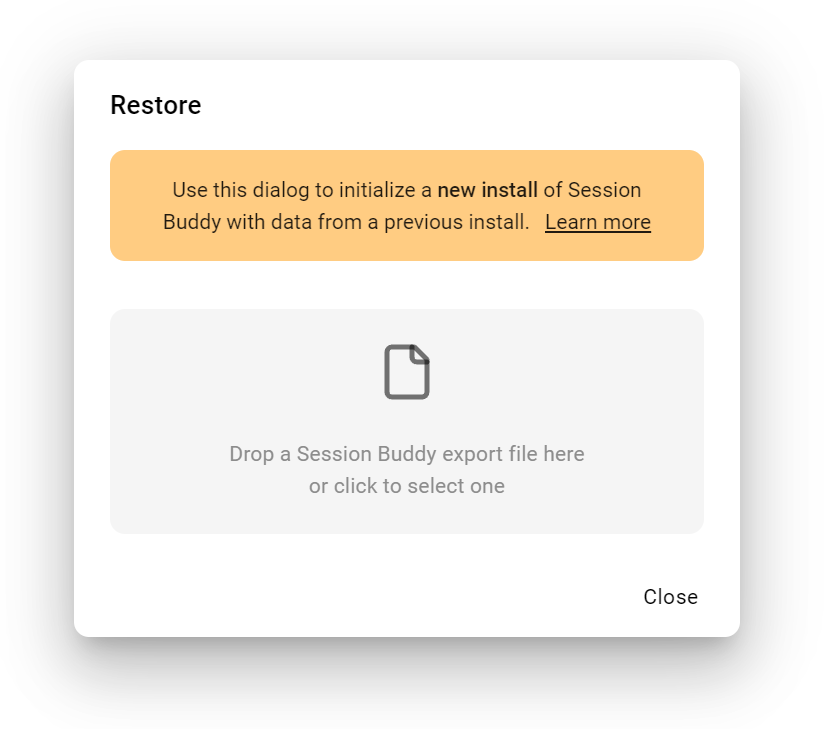
Once Session Buddy is done checking the file, click the “Restore n items” button.
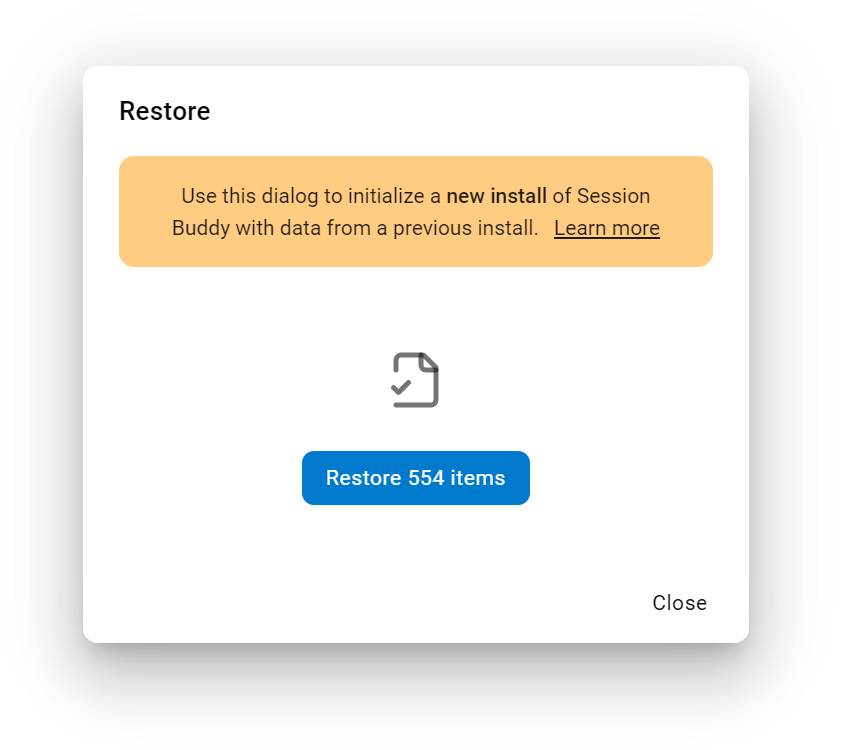
Wait for the restore to finish. After closing the dialog, your restored collections and history will appear in Session Buddy.
Restore Session Buddy v3 data
Session Buddy automatically tries to transfer your data from the previous version when it upgrades to v4. However, because of Chrome deprecations, Session Buddy will be unable to do this automatically after Chrome v124.
If you miss the auto-migration window or run into problems during the upgrade, you can still restore your Session Buddy v3 data manually. To do so, use the Session Buddy v4 migration tool.
This tool walks you through a few steps to create a file that can be dropped into Session Buddy v4 following the Restore steps above.
Why not use Import?
While Restore is intended for initializing a new install, the Import feature is used more generally for transferring collections between Session Buddy on different browsers or browser profiles.
Restore works similarly to Import, but there are a few key differences:
- Restore includes both collections and history. Import only includes collections.
- Restore will only create collections that have not already been restored. Import, on the other hand, will duplicate collections when the same file is imported again.
- Restore preserves pinned collections, whereas Import removes pins from collections.

