When you re-install Session Buddy, you can transfer your collections and history from a backup file created with a previous install by using the Restore feature. You can find Restore in the Session Buddy gear menu.
Restore presents a dialog that you can drag a backup file into. After you drop the file into the gray area, Session Buddy checks it and displays the number of collections and history items found.
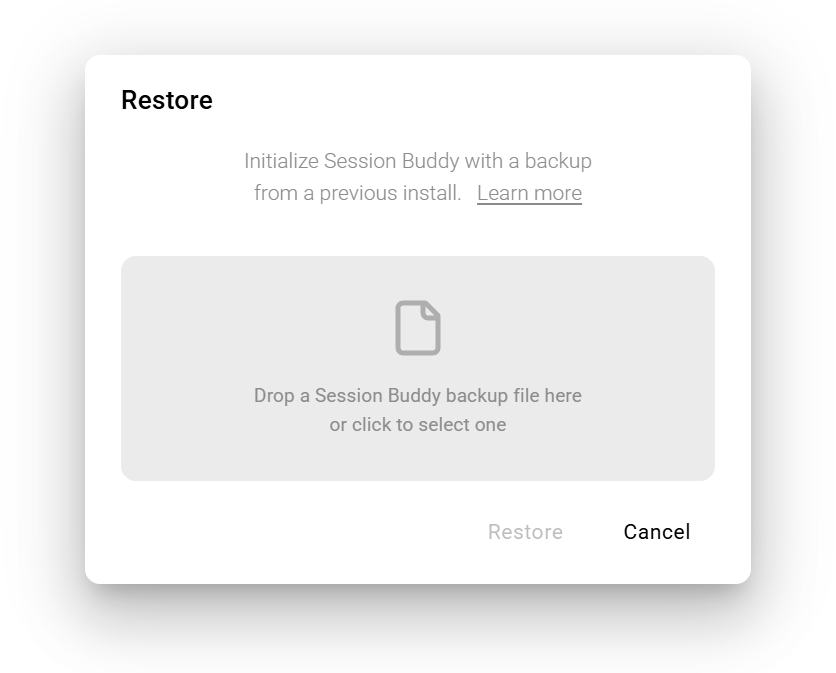
Once Session Buddy is done checking the file, click the “Restore” button and wait for the restore to finish.
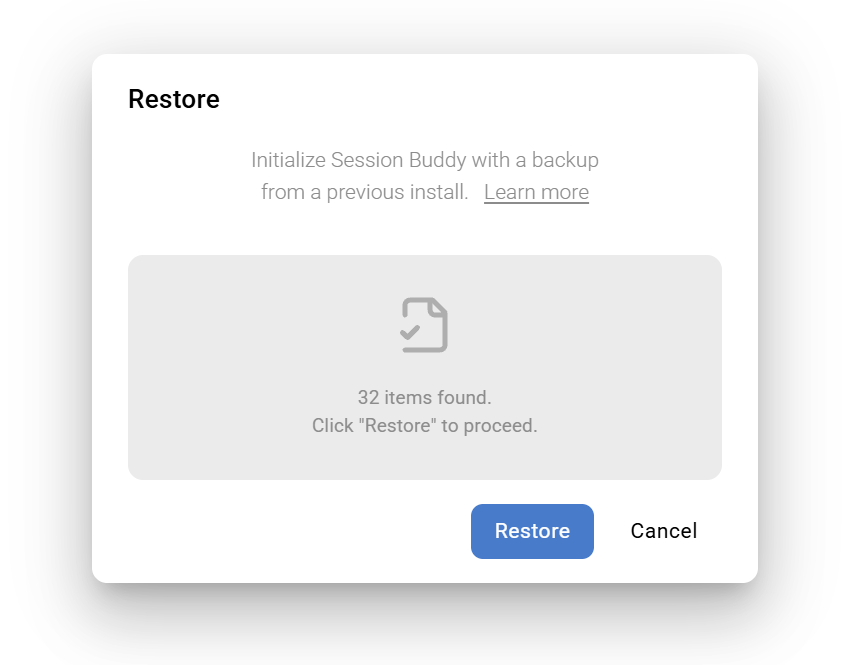
After closing the dialog, your restored collections and history will appear in Session Buddy.
Why not use Import?
Import and export are intended to make it easy to share collections between Session Buddy and other applications or people. As such, they do not include history.
Backup and Restore, on the other hand, include history as well as other data needed to initialize a new install of Session Buddy.
Key differences:
- Backup and Restore include both collections and history. Import and Export only include collections.
- Restore only creates collections that have not already been restored. Import, on the other hand, will always create new collections, which could result in duplication when the same file is imported again.
- Restore preserves pinned collections, whereas Import removes pins from collections.

