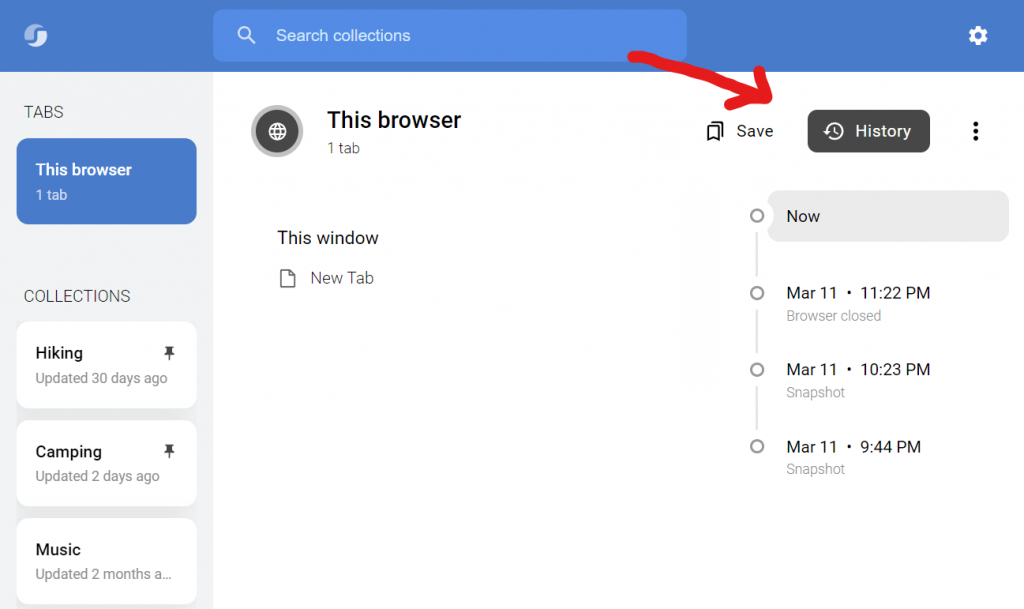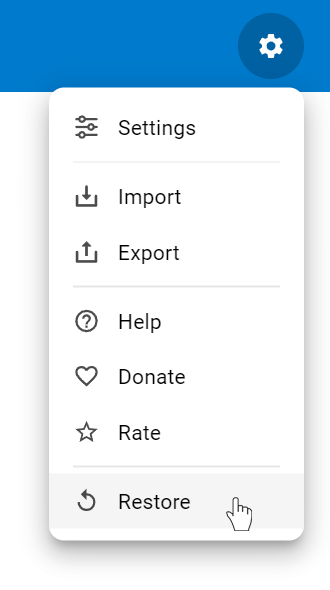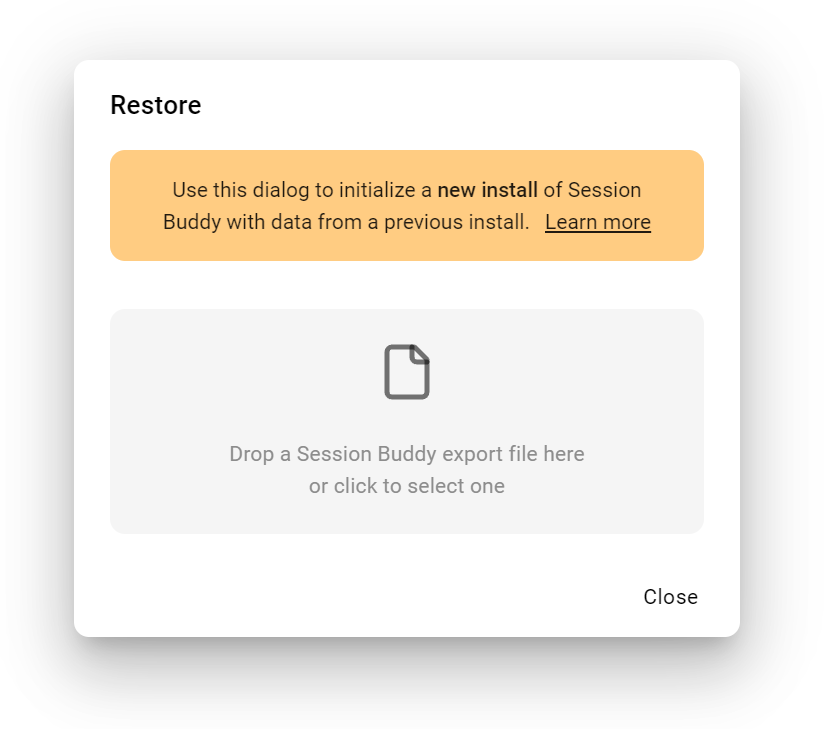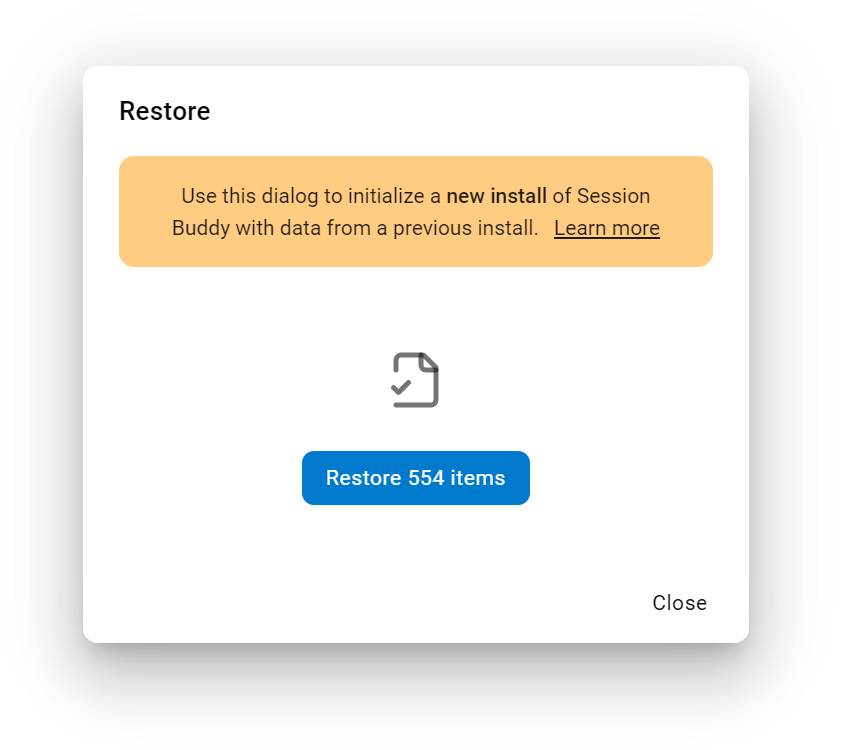With the number of changes in v4, it’s not surprising that there’s been a lot of feedback.
Some things have been re-arranged, but all of Session Buddy’s core features remain and have been significantly improved.
This page was created to help answer the most frequent questions and concerns from users of the old version of Session Buddy.
Where did my Previous Sessions go?
Previous Sessions have been moved to the History panel. You can access it by clicking on the This Browser tile, then click the History button.
What do I do if data was lost during the v4 upgrade?
The upgrade to Session Buddy v4 includes an automatic data migration from a deprecated database technology to the modern standard.
While this process went smoothly for virtually everyone, there are some rare circumstances that browser extensions cannot compensate for such as exhausted disk space or system crashes that coincide with the migration.
If you encountered such a problem, save the v3 data file. You can find it here: https://sessionbuddy.com/data-location/
A migration tool will be created to allow conversion from a v3 database file to a v4 restore file. The link will be published here: https://sessionbuddy.com/restore/
Note that when restoring data from an export or backup file, use the Restore feature, not Import. For more details, see: https://sessionbuddy.com/restore/
Please note that Session Buddy is not officially supported on non-Chrome browsers at this time.
What’s up with search?
By far the most feedback we received about v4 was regarding limitations of the new search feature.
We’re happy to report that as of v4.0.3, all of the search-related complaints have been fully addressed, including filtered collections and history, live filtering of the current view, and search term highlighting.
With additional improvements that were introduced in v4, such as separately-viewable ranked results and the ability to target search terms with meta queries (eg, history:session,buddy), search is now better than ever.
Check out the release notes for everything that was fixed and added.
Why does Session Buddy open when I use the CMD+B keyboard shortcut in another app?
This was a mistake. A follow-up version (v4.0.1) was released to fix this.
Once you’re on v4.0.1, you’ll be able to update the shortcut (we couldn’t automate this, unfortunately).
See instructions here: https://sessionbuddy.com/mac-shortcut-bug/
In v4.0.3, if your SB shortcut is still set to cmd+B, Session Buddy will alert you and provide instructions on how to fix it.
Why are some incognito links opened in the wrong window?
This is caused by a known incompatibility with suspender extensions. We’re working on a fix that will likely ship in v4.0.4.
Where did my favorite feature from Session Buddy v3 go?
In response to your feedback, the following capabilities that were initially missing in v4 have been restored:
- Tab count on the Session Buddy icon
- “Overwrite with current”
- Option to prompt for name when saving a collection
Check out the release notes for everything that was brought back.
Why can I no longer just click an “x” to close a tab?
You can now select multiple tabs and close them all at once.
To select more than one tab, click the checkbox that appears when you hover over its title. Alternatively, you can ctrl+click on Windows or cmd+click on Mac to toggle selections. You can also use shift+click to select a range of tabs, which is particularly handy when closing lots of them.
Selected tabs can be closed either by hitting the Delete key or right-clicking them and clicking Delete.
For those who cannot live without the single-click close action, v4.0.2 includes a setting (under Settings > Other) to once again enable single-click close and delete.
Pro tip: holding the shift key while deleting bypasses confirmation. You can also disable confirmation altogether in settings.
Why can’t I delete from History?
The ability to delete tabs from History, as well as History events themselves, was added in v4.0.3.
See v4.0.3 release notes: https://sessionbuddy.com/release-4-0-3/
Why does search not include History?
This is fixed in v4.0.3.
See v4.0.3 release notes: https://sessionbuddy.com/release-4-0-3/
Why does opening lots of tabs from Session Buddy sometimes take a long time?
Prior to v4.0.3, tab loading was automatically optimized if a lot of tabs were being opened at once. Optimizations included suspending tabs and delaying the loading of tabs after a certain number of tabs were opened.
After v4.0.3, these optimizations are disabled by default. They can be enabled in Settings > Tabs.
If you choose to turn on tab opening optimizations, there are 2 localStorage values that can be added to tweak its behavior:
nxs.experiment.optimized-open-threshold : <number of tabs opened after which delay and suspending optimizations kick in, default 60>
nxs.experiment.optimized-open-delay : <number of ms to delay each open, kicks in after threshold number of tabs have been opened, default 100>
To edit localStorage:
- Open an SB tab
- Hit F12 to open dev tools
- Click on the Application tab
- Expand the Local storage item on the left
- Select the chrome-extension item underneath
- Double-click in the area to the right to create a new entry
- Enter the relevant
nxs.experiment key above - Hit Tab
- Enter a numeric value
- Hit Tab or Enter
Google “chrome devtools localstorage” for more info.
Why does Export fail?
Users of the Brave browser have reported that they are not able to use the Export feature successfully.
This is because Brave disables the File System Access API by default. See: https://github.com/brave/brave-browser/issues/18979
One workaround is to explicitly enable access to the file system API via a Chrome flag (chrome://flags/#file-system-access-api). Please be aware of security and other implications of enabling a particular Chrome flag before doing so.
Note that Session Buddy is not officially supported on non-Chrome browsers at this time.
Why are tab counts no longer displayed on Collection tiles?
Counts on tiles were eliminated because of technical complexity associated with tab filtering and ultimate support for cloud-based collections, our most-requested feature.
We may bring this back in some form based on feedback.
We recommend using expressive collection titles to help identify them rather than relying on tab counts.
Where did the Backup feature go?
Export now also serves backup use cases.
Where is the option to display tabs as 2 lines? (title and URL)
This will be re-added in a follow-up release.