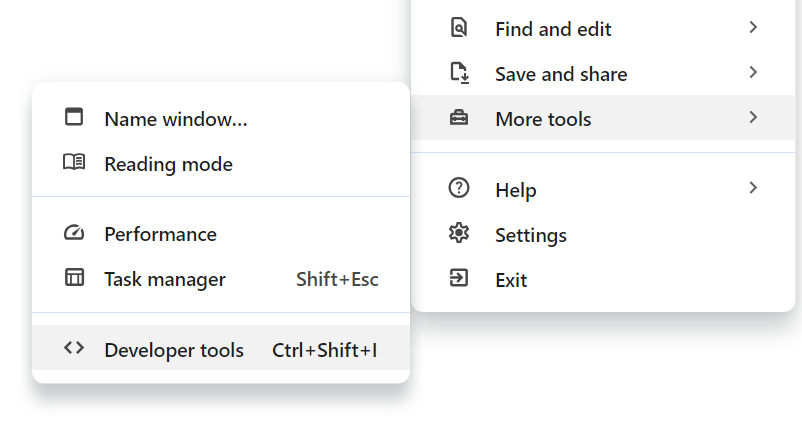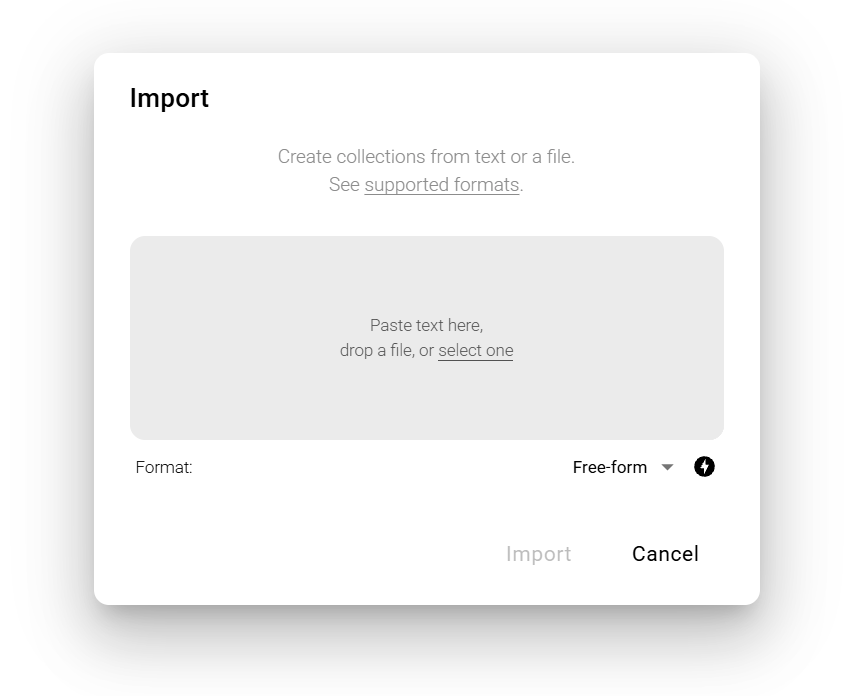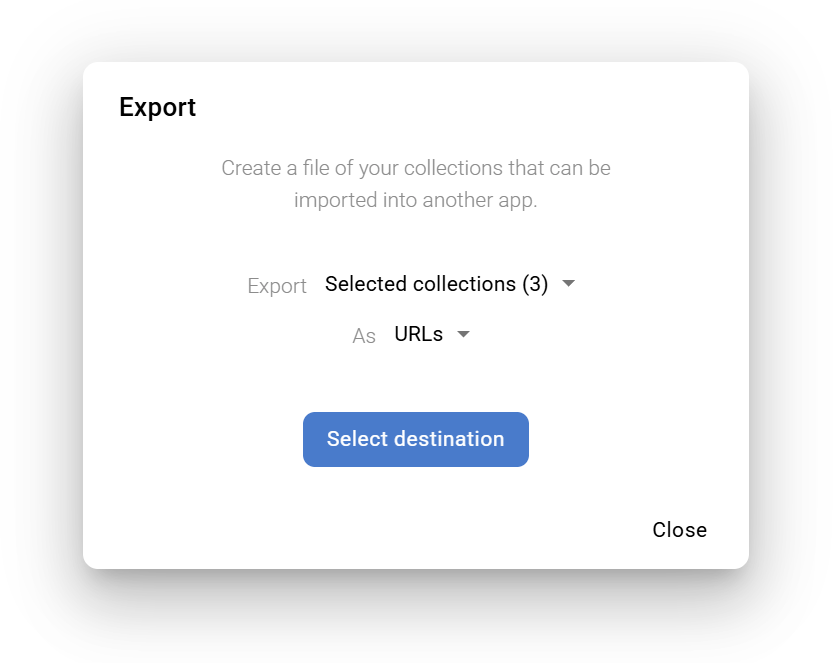If you see an error notification in Session Buddy when trying to open links in a collection, it’s probably because some of the links you’re trying to open require special permission.

This notification is most commonly encountered when trying to open either local or incognito links.
Local links
A local link is a link to a file on your device. It has a URL that starts with file:///. Opening local links requires the Allow access to file URLs permission to be turned on in Session Buddy’s extension settings.
If this permission is not turned on, trying to open these kinds of links will display a failure notification.
To grant the permission, right-click the Session Buddy extension icon in the toolbar and then click “Manage extension”. On the Session Buddy details page, turn on the Allow access to file URLs toggle.

Incognito links
Opening links that are in an incognito folder requires the Allow in Incognito permission to be turned on in Session Buddy’s extension settings.
If this permission is not turned on, trying to open these kinds of links will display a failure notification.
To grant the permission, right-click the Session Buddy extension icon in the toolbar and then click “Manage extension”. On the Session Buddy details page, turn on the Allow in Incognito toggle.

Alternatively, if you want to open links in an Incognito folder as non-incognito tabs, you can change the folder to be a non-incognito folder. To do so, right-click the folder, click Edit, clear the Incognito checkbox, and click OK.
Browser feature links
Links to browser features like bookmarks, history, settings, or extensions are never allowed to open in an incognito window, even when the Allow in Incognito permission is enabled.